Fungsi pivot table ini adalah bertujuan agar sebuah data dapat disajikan secara ringkas berdasarkan parameter-parameter yang diberikan sesuai dengan kebutuhan data.
Dengan menggunakan pivot table diharapkan mempercepat analisa suatu data untuk mengambil suatu keputusan.
Hal-Hal Yang Perlu Diperhatikan Dalam Membuat Pivot Table
Beberapa hal-hal berikut ini dapat berpengaruh pada saat membuat data dengan pivot table :
- Setiap data yang akan dilakukan pivot table harus berisi header, hal ini akan menyebabkan jika terdapat salah satu header dalam rentang sel /array yang dipilih tidak berisi judul, maka pembuatan pivot table tidak dapat dilakukan.
- Pivot table akan mengambil baris paling atas sebagai field yang akan digunakan untuk report.
- Kolom yang tersembunyi / hide akan tetap muncul pada field di pivot table field list.
- Baris yang tersembunyi akan tetap dihitung nilainya jika terdapat di dalam array yang dipilih sebagai sumber data.
- Pemilihan jenis data (value field settings) akan berpengaruh pada hasil nilai yang akan ditampilkan.
Cara Membuat Pivot Table
Untuk dapat membuat sebuah pivot table, sobat harus mempunyai data untuk dilakukan simulasi. Contoh data yang bisa digunakan untuk simulasi cara membuat pivot table, bisa dilihat pada gambar pivot table 1 dibawah ini.
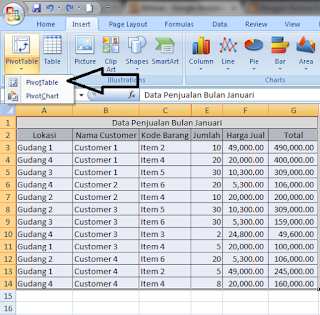 |
| Pivot Table 1 |
Contoh data diatas terdiri dari lokasi, nama customer, kode barang, jumlah, harga jual, dan total penjualan pada kolom A sampai kolom G.
Dari data-data tersebut akan disajikan jumlah dan total penjualan berdasarkan kode barang (kolom C) dengan menggunakan tools pivot table.
Langkah-langkah dalam membuat pivot table :
- Dari menu insert sobat pilih PivotTable pada kelompok table (disitu terdapat dua pilihan yaitu pivot table dan pivot chart), sobat pilih saja pada pivot table kemudian akan muncul form create pivot table.
- Pada select a table or range sobat silahkan blok data yang akan dilakukan pivot table (pada contoh simulasi ini adalah array A2:G14 yang dipilih).
- Kemudian pilih lokasi hasil pivot table akan ditempatkan pada choose where you want the PivotTable report to be place. Disini terdapat 2 pilihan yaitu :
- New worksheet apabila sobat ingin menempatkan hasil pivot table pada worksheet baru yang masih kosong .
- Existing worksheet apabila sobat ingin hasil Pivot Table pada sheet yang sama dengan data yang akan di Pivot Table dengan memilih sel yang akan ditempatkan.
Jika pemilihan data dan penempatan data sudah dilakukan, sobat bisa tekan tombol ok untuk membuat dan memilih penyajian data pada pivotTable field list.
Hasil Pivot Table
Pada form PivotTable field list ini, sobat bisa memilih field-field atau item-item yang akan dipilih untuk disajikan dalam bentuk table.
Contoh pemilihan datanya sobat bisa lihat pada tampilan gambar pivot table 2 dibawah ini.
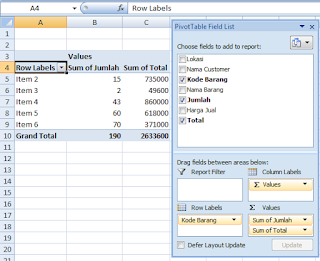 |
| Pivot Table 2 |
Cara untuk memilih field /data yang akan digunakan adalah dengan mencentang field-field yang terdapat pada choose fields to add to report.
Field berdasarkan data yang akan dicari ditempatkan pada report filter / row labels / column labels sedangkan field yang akan dicari nilainya ditempatkan pada values.
Field-field pada data yang akan dicari sobat excel bisa pindahkan sesuai dengan keinginan data pivot table disajikan
- Report filter jika penyajian data terdapat filter.
- Row labels jika penyajian data dalam bentuk baris (seperti pada contoh diatas).
- Column labels jika penyajian data dalam bentuk kolom.
Selain memilih salah satu cara penyajian diatas, apabila ketentuan penyajian data lebih dari satu kriteria, sobat bisa memadukan penggunaannya.
Sedangkan pada values (field yang akan dicari nilainya) terdapat beberapa pilihan nilai yang akan disajikan. Secara default biasanya pencarian nilai ini adalah sum (berdasarkan jumlah nilai).
Apabila sobat ingin mencari nilai berdasarkan bentuk lainnya (jumlah sel, nilai rata-rata dan sebagainya) silahkan diganti dengan cara klik pada (sum of jumlah) lalu pilih value field settings kemudian pilih pada pilihan yang diinginkan.
Kesimpulan
Dengan menggunakan tools pivot table pada excel, sobat bisa meringkas penyajian suatu data untuk mempermudah dalam melihat serta melakukan analisa terhadap suatu data.
0 comments:
Posting Komentar